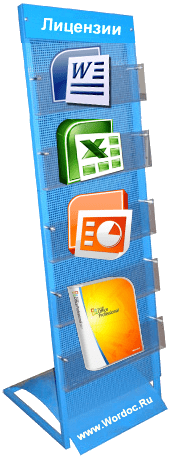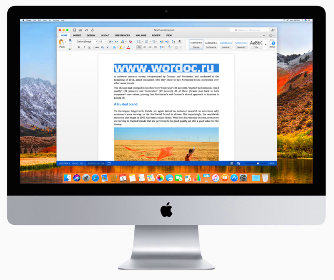 |
Как сделать разрыв страницы в Ворде
Ворд » Вопросы и ответы » Учимся создавать разрыв листа
Разрыв станиц является очень удобной функцией, которая позволяет отформатировать текст, исходя из потребностей пользователей. Расстановку разрыва можно осуществить в ручном или автоматическом режиме. Для такого рода форматирования текстовых документов Word существует специальный инструментарий.
Для создания разрыва нужно:
- Создать новый документ и вставить функцию принудительного разрыва. Для этого требуется установка курсора в том месте, откуда нужно начать новую страницу.
- Перейти во вставку и кликнуть на позицию «Страницы». Есть еще команда: CTRL+ENTER.

- В отобразившемся меню выбрать параметр разрыва страниц. После этого, весь текст, который находился справа от курсора будет автоматически перемещен на следующий лист. При желании можно дописать текст перед разрывом без смещения на следующем листе.
- Если необходимо установить разрыв перед абзацами нужно их выделить и перейти в разметку страницы. В позиции «Абзац» требуется кликнуть на элемент со стрелкой. В появившемся списке перейти к параметрам положения и поставить галочку на разбивку с новой страницы.
- То же самое можно сделать и без перехода в раздел разметки. Для этого требуется выделить требуемый элемент текста и кликнуть на него. В дальнейшем нужно осуществить этапы, как и в предыдущем шаге.
- Для отмены вставки разрыва нужно выделить те части текста, между которыми он был установлен и снова перейти в «Абзац» и снять соответствующий маркер.
- При работе с табличными элементами можно запретить функцию разрыва строк при переходах на новые страницы. Для этого необходимо полностью выделить таблицу и перейти в контекстное меню работы с элементом. Далее требуется перейти в раздел свойств во вкладке «Макет». В новом окне снять маркер с разрешения на перенос строк на следующую позицию. Стоит отметить, что данная опция, в некоторых случаях, установлена по умолчанию.
 8 |800| 200-22-33
8 |800| 200-22-33